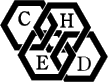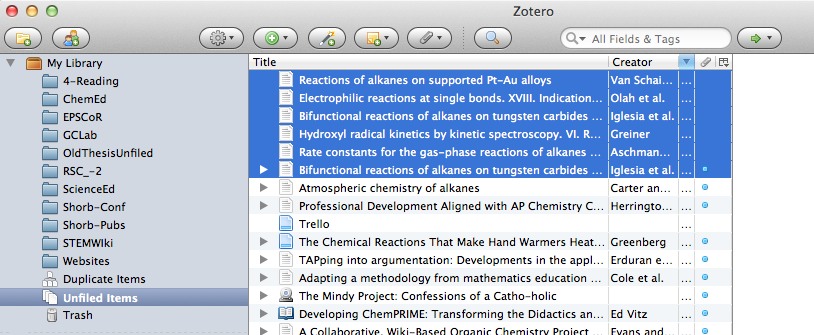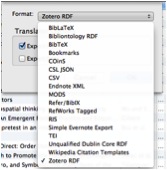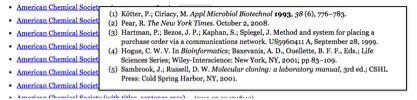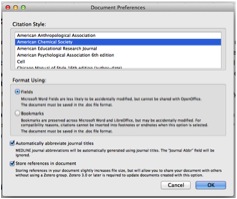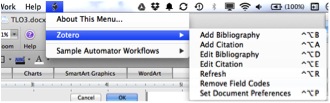Zotero is a Free, Open Source citation management system. In this next section, we will be learning how to use it to collect references, organize references, create citations and bibliographies in Microsoft Word.
Walk-through of using Zotero
i. Installing Zotero and Browser Plug-ins for your computer
Zotero is a very well-documented program and a quick Google search can get you many demonstration videos. Zotero is very powerful and has many more features than is needed in day-to-day research. You'll be thankful one day for all of those extra features, but for now let us stick to basics.
The Zotero Quick Start Guide can be found here: https://www.zotero.org/support/quick_start_guide
You will need to download two apps/programs in order to effectively use Zotero.
- Zotero Standalone is a program that runs on your computer and gives you access to your library. Download this one by going to http://www.zotero.org and clicking on the large red “Download Now” button. The website should automatically recognize whether you are using a Mac or a PC.
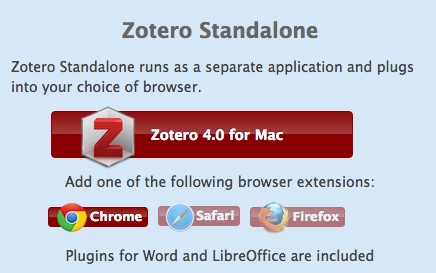
This screenshot was taken using a Mac and a Chrome browser.
Notice that the “Zotero 4.0 for Mac” is highlighted and the “Chrome”
Extension/Plugin is highlighted. You can opt to download a different
browser plugin – they just assume you want the one for the browser
you are using.
- Zotero Plugin for one of the Browsers can be downloaded on the same page, as seen above. Choose the browser plugin (sometimes called an extension) for whichever browser you would like to use.
ii. Adding references easily while browsing the web
Now that you have both items installed, it is time to start collecting references! Zotero really shines as a tool for easily collecting references (and full text) while you browse online. It can identify what type of resource you are viewing and pull the appropriate metadata (such as Title, Date, Author, etc.) automatically for you. To ensure that Zotero runs smoothly (and quickly) have Zotero Standalone running on your computer before trying to save any references. If it asks you to sign in to Zotero, create a username and password to register. You will need this feature later for shared bibliographies.
While browsing, simply look to the browser address bar to see an icon appear after a page has loaded. Clicking on the icon that appears will save the reference to your Zotero Library. The video below shows how to add a single journal to your library, and then how to add a collection of references from a Google Scholar search to your library.
Now that you have seen how to collect references, you should take a moment to do a Google Scholar search (http://scholar.google.com) to find a few references on “Carbon Nanofibers”.
iii. Organizing your citations using Folders
Once you have added these items to your Zotero Library, switch to the Zotero Standalone window to see that the files have been added to My Library into the Unfiled Items collection.
You will notice that the example above has many other folders under “My Library” – you will want to add folders for each project that you may work on, or for topics of interest. You can click-and-drag any item into any folder. You can create new folders by using the button in the upper-left corner that has a green plus sign over a yellow folder icon.
If you would like to have an item in more than one location, that is fine! Many references are useful to more than one topic. Once you have added a reference to a given folder, clicking-and-dragging a reference into a new folder will not move it, it will copy it so that it is available for multiple collections.
For instance, you will notice that I use a folder called “4-Reading” – I put all items that I want to read in the near future in that folder. I often will have the references also sorted into another project’s folder as well.
iv. Adding references via PDF Drag & Drop
If someone e-mails you a PDF of a journal article, or you have one from a source that you did not access via a browser, you can still have Zotero add it to your library. Drag-and-drop the PDF file into the Zotero Library window and let Zotero recognize the PDF and pull any information out of it that it can. Often, if the PDF is originally downloaded from the web at some point, Zotero can parse out the data just fine.
v. Using your citations - Drag & Drop
Using a Zotero citation is incredibly easy. The video below shows two easy ways to add a citation to a document by simply drag-and-drop.
- Adding a full citation to Microsoft Word
- Adding a full citation to Google Drive Docs
Finally, the video shows the difference between what happens when you elect to Copy and Paste a citation versus a bibliography.
All of these tools can be used with multiple references at once (highlight more than one reference in Zotero and drag-and drop them all at once to add a bunch at once!). You can change the style of the default drag-and-drop behavior, but that will be covered later in this paper.
vi. Exporting and Importing Libraries/Citations
As was seen above, copying subsets of references is fairly trivial, so long as you want to use them in the style that Zotero is set (this option can be changed under Preferences, and will be discussed later). If you want to share your library with another person, or transfer your library to another program, such as Mendeley or EndNote, then you can use the Export function accessible under the File menu. Zotero supports exporting to many widely-used reference formats.
Likewise, if you want to add in references from another library, you can use the Import function from the File menu. Again, Zotero supports a wide variety of other formats for exporting citation libraries.
- Log in to post comments
Using Multiple Styles in Zotero
i. What is a Style?
Earlier in Module 1, Citation Styles were discussed. In Zotero, countless numbers of Styles are available. Go visit the Zotero Style Repository (https://www.zotero.org/styles) to see the extensive list. Since Zotero is Open Source, anyone who has the skills to modify the Style code can modify or build a new Style. Thus, many Styles have been submitted for anyone’s free use! In Chemistry, for instance, it is very common to use the American Chemical Society Style. At the time of writing, there are 14 different “ACS…” Styles available ranging from “ACS Applied Materials & Interfaces” to “ACS Synthetic Biology.” However, since this is a community repository, there are no rules for naming Styles, so if you scroll down, you will find there are another eight “American Chemical Society…” Styles available! Hovering your mouse over a particular Style will give you a preview of what that particular Style of bibliography will look like.
Clicking on any style will start a download of a Zotero *.csl file. Once it is downloaded, simply double-click the file and Zotero will ask if you want to add it to your Style Database.
ii. How to set the preferred Style
Remember how all of the drag-and-drop citations all had some Style already chosen for you? You can set this by going to your Zotero Preferences and selecting the “Default Output Format” under “Export” preferences. Now, all of your drag-and-drop will be formatted with your selected Style.
iii. An example with Microsoft Word Drag & Drop
The video below will show making citations and bibliographies in different Styles.
- Log in to post comments
Using Zotero with Microsoft Word
i. Drag and Drop is not the best way to use Zotero
If all you could do was drag-and-drop citations around, then Zotero would not be very useful during the writing process. It is preferable to have a program that can keep track of which citations you have used and automatically build a bibliography. Additionally, it would be helpful if that bibliography automatically updated if you added/changed citations. Zotero does all that quite seamlessly.
ii. Microsoft Word “Fields” and Choosing a Style
When you attempt to add a citation for the first time, Word will ask you to choose a Style for the document. This can easily be changed later. A more important choice in the beginning is to ensure you are using Fields rather than Bookmarks. Fields are by far the better choice. You may have used Fields before when working in Microsoft Word; page numbers that get automatically generated are done using Fields. Fields change their value based on some set rules. For page numbers, the Field has the value of which page it is on (for instance, page 4 out of 5 pages), and then follows a formatting rule to dictate how it will display (for instance, “Page 4.” Or “Page 4 of 5”).
Likewise, Fields are useful for Zotero, as it allows a field to have some embedded piece of content (which reference is it citing?) and then follow some rule for how it is to be displayed (which Citation Style should be used?).
iii. Adding/Editing a Citation
Adding a citation can be done easily by either a shortcut on the keyboard or by using a menu. Since Macs and PCs operate very differently, there are two videos below to demonstrate how to use Zotero to add a Citation. One important updated feature: Zotero is no longer dependent upon Firefox to be running. As was stated earlier in this module, you only need to have the Zotero Standalone and one of the various browser plugins/extensions. When the video below states Firefox must be open, that is no longer true. Now, you should have the Zotero Standalone program running while adding citations into Word.
For PC Users:
For Mac Users: The process is similar, but instead of the “Add-Ins” menu, mac users must look for the “Scripts” menu – which is the icon in the toolbar that looks like a curled document:
In practice, you should get familiar with using the keyboard shortcuts associated with your computer interface. In the above Mac example, the keyboard codes are all shown, of which the most common one to know is “Add Citation” – it allows you to add citations as you type without switching between the keyboard and the mouse.
Both the PC and Mac versions use a pop-up box that looks like the image below. It is just a search bar that brings up matches from your library. You can use author names, titles, or dates.
iv. Generating a Bibliography
As was seen in the video above, adding a bibliography is just as easy as adding a citation. One word of caution: Since Fields are updated every time anything in the document changes, wait to add your bibliography until you are near finished with writing your document. You can always add the bibliography, and then delete it after you check to see the format, then re-add it later.
All of the necessary references are stored within the document, so when you share it or e-mail it to a collaborator, they will still see your references without having access to your Zotero Library.
- Log in to post comments