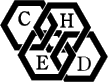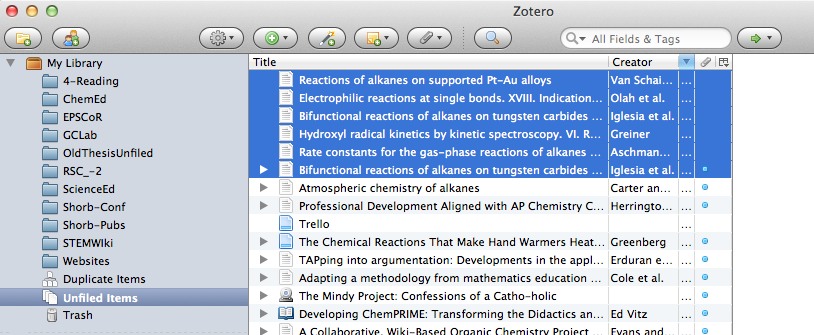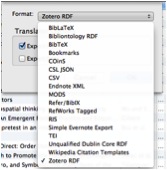i. Installing Zotero and Browser Plug-ins for your computer
Zotero is a very well-documented program and a quick Google search can get you many demonstration videos. Zotero is very powerful and has many more features than is needed in day-to-day research. You'll be thankful one day for all of those extra features, but for now let us stick to basics.
The Zotero Quick Start Guide can be found here: https://www.zotero.org/support/quick_start_guide
You will need to download two apps/programs in order to effectively use Zotero.
- Zotero Standalone is a program that runs on your computer and gives you access to your library. Download this one by going to http://www.zotero.org and clicking on the large red “Download Now” button. The website should automatically recognize whether you are using a Mac or a PC.
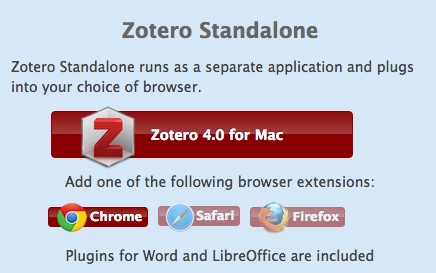
This screenshot was taken using a Mac and a Chrome browser.
Notice that the “Zotero 4.0 for Mac” is highlighted and the “Chrome”
Extension/Plugin is highlighted. You can opt to download a different
browser plugin – they just assume you want the one for the browser
you are using.
- Zotero Plugin for one of the Browsers can be downloaded on the same page, as seen above. Choose the browser plugin (sometimes called an extension) for whichever browser you would like to use.
ii. Adding references easily while browsing the web
Now that you have both items installed, it is time to start collecting references! Zotero really shines as a tool for easily collecting references (and full text) while you browse online. It can identify what type of resource you are viewing and pull the appropriate metadata (such as Title, Date, Author, etc.) automatically for you. To ensure that Zotero runs smoothly (and quickly) have Zotero Standalone running on your computer before trying to save any references. If it asks you to sign in to Zotero, create a username and password to register. You will need this feature later for shared bibliographies.
While browsing, simply look to the browser address bar to see an icon appear after a page has loaded. Clicking on the icon that appears will save the reference to your Zotero Library. The video below shows how to add a single journal to your library, and then how to add a collection of references from a Google Scholar search to your library.
Now that you have seen how to collect references, you should take a moment to do a Google Scholar search (http://scholar.google.com) to find a few references on “Carbon Nanofibers”.
iii. Organizing your citations using Folders
Once you have added these items to your Zotero Library, switch to the Zotero Standalone window to see that the files have been added to My Library into the Unfiled Items collection.
You will notice that the example above has many other folders under “My Library” – you will want to add folders for each project that you may work on, or for topics of interest. You can click-and-drag any item into any folder. You can create new folders by using the button in the upper-left corner that has a green plus sign over a yellow folder icon.
If you would like to have an item in more than one location, that is fine! Many references are useful to more than one topic. Once you have added a reference to a given folder, clicking-and-dragging a reference into a new folder will not move it, it will copy it so that it is available for multiple collections.
For instance, you will notice that I use a folder called “4-Reading” – I put all items that I want to read in the near future in that folder. I often will have the references also sorted into another project’s folder as well.
iv. Adding references via PDF Drag & Drop
If someone e-mails you a PDF of a journal article, or you have one from a source that you did not access via a browser, you can still have Zotero add it to your library. Drag-and-drop the PDF file into the Zotero Library window and let Zotero recognize the PDF and pull any information out of it that it can. Often, if the PDF is originally downloaded from the web at some point, Zotero can parse out the data just fine.
v. Using your citations - Drag & Drop
Using a Zotero citation is incredibly easy. The video below shows two easy ways to add a citation to a document by simply drag-and-drop.
- Adding a full citation to Microsoft Word
- Adding a full citation to Google Drive Docs
Finally, the video shows the difference between what happens when you elect to Copy and Paste a citation versus a bibliography.
All of these tools can be used with multiple references at once (highlight more than one reference in Zotero and drag-and drop them all at once to add a bunch at once!). You can change the style of the default drag-and-drop behavior, but that will be covered later in this paper.
vi. Exporting and Importing Libraries/Citations
As was seen above, copying subsets of references is fairly trivial, so long as you want to use them in the style that Zotero is set (this option can be changed under Preferences, and will be discussed later). If you want to share your library with another person, or transfer your library to another program, such as Mendeley or EndNote, then you can use the Export function accessible under the File menu. Zotero supports exporting to many widely-used reference formats.
Likewise, if you want to add in references from another library, you can use the Import function from the File menu. Again, Zotero supports a wide variety of other formats for exporting citation libraries.